Sorry for the long post, I wanted it to be as detailed as possible (within reason) so you get all the information I can share, hopefully this will help you get the best experience.
This guide will first cover some basic tips and general points, please ask for more details if needed.
Following the below section is the PCars 2 specific settings I use currently, after ~7 hours of testing.
Please note that the following settings are based on my HW specs, and as such, are probably NOT suitable for all PC configurations out there. No set of settings will ever be, as there are a lot of variables and HW variations. I will however point out the more demanding settings which will require lowering as needed.
My specs are : i7 7700K, 16gb RAM @2400, 1080 gtx, 500gb SSD, Oculus Rift CV1
Let’s go on with the first section:
1) Try to keep your Sim PC clean of any unnecessary apps/games/Anti-Virus as their running services could potentially use much needed system memory, CPU, HD/SSD and that should be avoided when possible to free-up as much system resources as you can.
If you identify services running that you do not need, kill them before running the game.
2) Turn off HDR under Display options (if you have it on for your main monitor)
3) Make sure you use High performance as the default Windows Power option. Disable HD power off, Disable USB Sleep, set CPU to 100% always.
4) If you have the ability to over-clock your CPU and GPU, please make sure you do so to the extreme, however, safest point you can. (I am not responsible for any damage that may occur to your system as a result of OC).
5) Make sure your PC cooling system is running at Max speed, both CPU and GPU.
6) Disconnect any USB device that is not needed. Even modern motherboards fail to smartly handle the power distribution to multiple USB devices, which in turn could deliver less power to the VR headset port.
A few helpful tips:
1) To launch the game directly to VR mode, create a desktop shortcut and point it to steam://launch/378860/othervr (for the Rift) or steam://launch/378860/vr (for the Vive)
2) Locate your Oculus debug tool or install the Oculus Tray Tool, you will need it to keep track of your FPS. Just make sure you select Visual HUD-->Performance before launching the game.
3) You should prevent Oculus Home from running in the background as it will consume valuable resources. You might need to start Oculus Home manually one time and dismiss the Health & Safety warning so you get into the lobby. This will also prevent Home from launching automatically when you put the HMD on…
Right-click the Oculus shortcut -> Properties -> Compatibility and down at the bottom check the box "Run this program as an administrator"
Section 2 – VR setup (Windows)
1) Make sure you download and install the latest nVidia display drivers
2) Don’t optimize the game using Geforce Experience
3) Make sure you have the latest Oculus drivers
4) In the nVidia control panel make sure you set the options as in the attached screenshot
5) Make sure you set SS (Super Sampling) in either the Tray tool or Debug tool to 1.0.
We will control SS from within the game.
6) Launch the game!
Section 3 – VR settings in game
1) Follow the screenshots attached to setup Performance, Visual FX and Camera
2) Camera FOV in important to prevent most of the object pop-ins and flickering. I set both Cockpit and Helmet to 82.
3) When using the Helmet view, it is advisable to disable the Helmet from rendering as it will use valuable FPS
4) Settings with most performance impact are (in order of severity):
Super Sampling, MSAA, Render Frames Ahead, Enviro Map, Detailed Grass, Shadows/Reflections/Texture Res/Texture filtering
5) Tradeoffs you want to be aware of:
- Prefer Texture Resolution to Shadow Detail
- Keep Detailed Grass to low if you have anything other than 1080ti.
- Texture Res will be best at Medium to gain a few FPS, go higher if you can.
- Keep V-Sync OFF
- If you have a 1080ti go with 1.3 SS, others – keep this at 1.0-1.2
- Reflections is important, try to go up to High if possible
6) Using the Performance HUD, watch your FPS and Performance Head Room. You want a steady (as possible) 90 FPS, and a Performance HR of (-5%) to (15%).
Test at a few tracks, and with ~10 cars grid.
7) With weather set to other than Clear, do a few tests as well. Lower the Particle Level and Particle Density to gain extra FPS if needed.
8) You should only drop down to ASW (45fps) for very short periods of time, if at all... Again, HW specs related of course.
9) Lower the settings of greater impact first, if needed
10) Don’t set your screen resolution to anything more than 1080p. This has impact on performance. You only want to be able to clearly read the menus.
That’s it guys, hope you enjoy this.
Feel free to ask anything.
D.
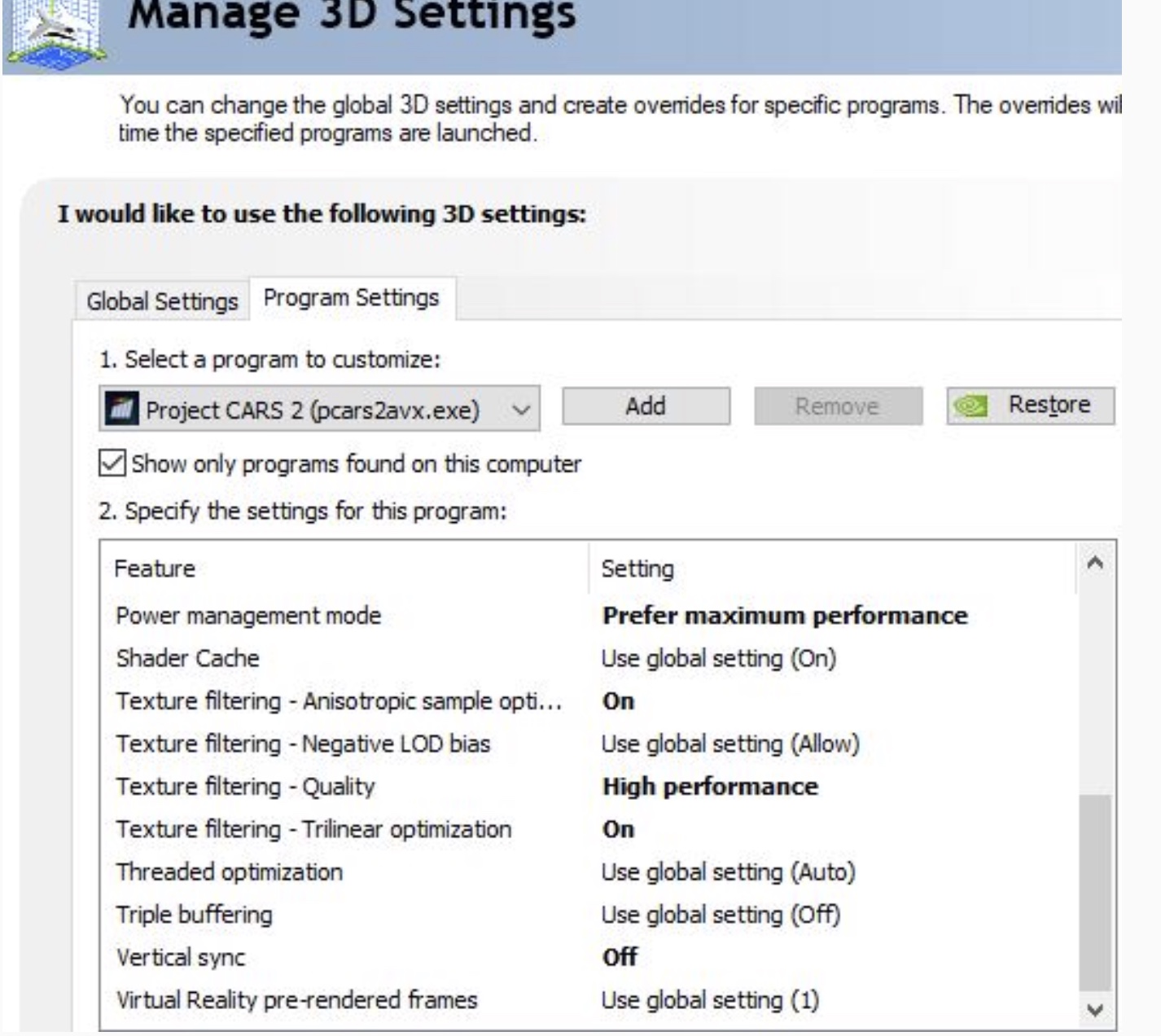
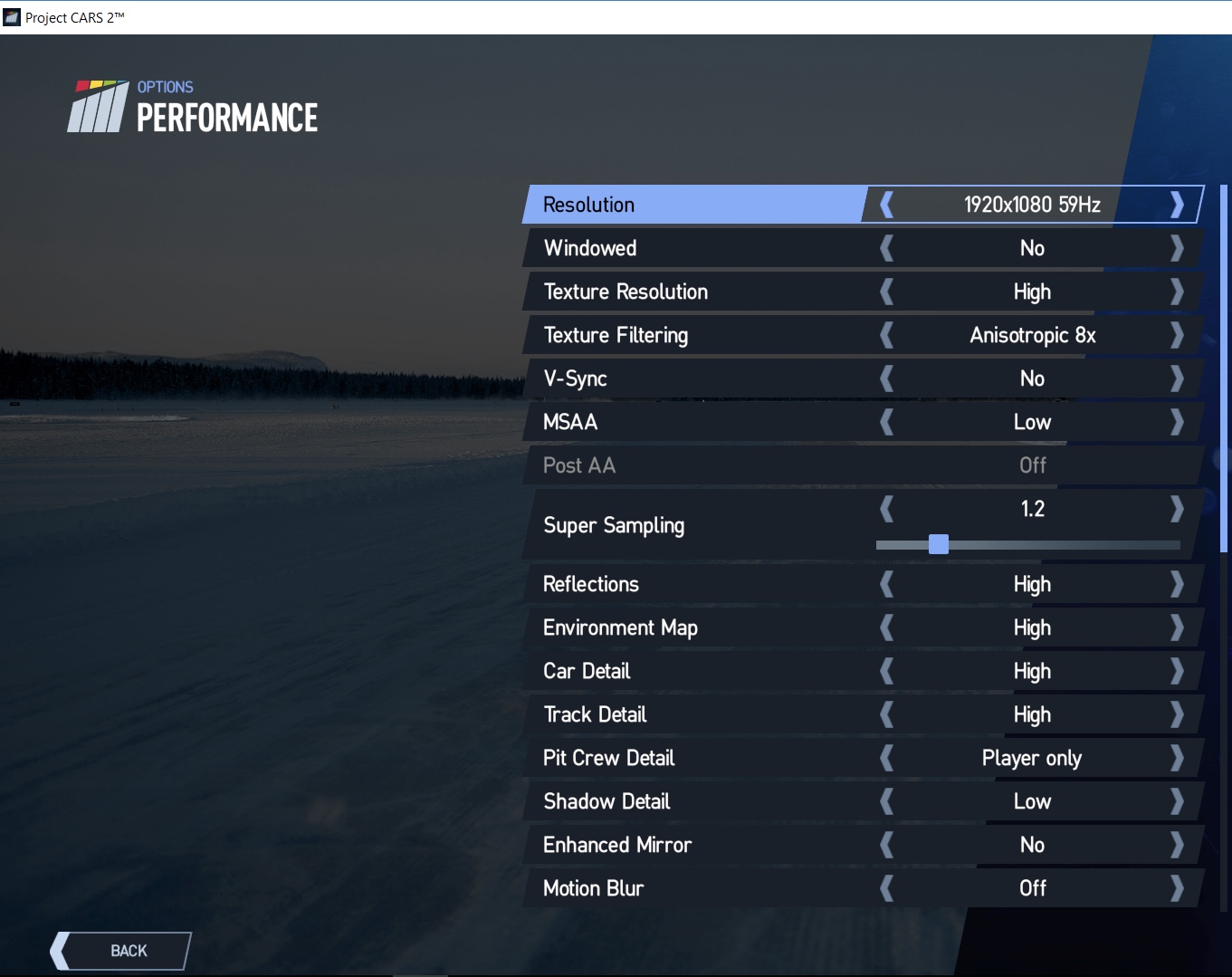
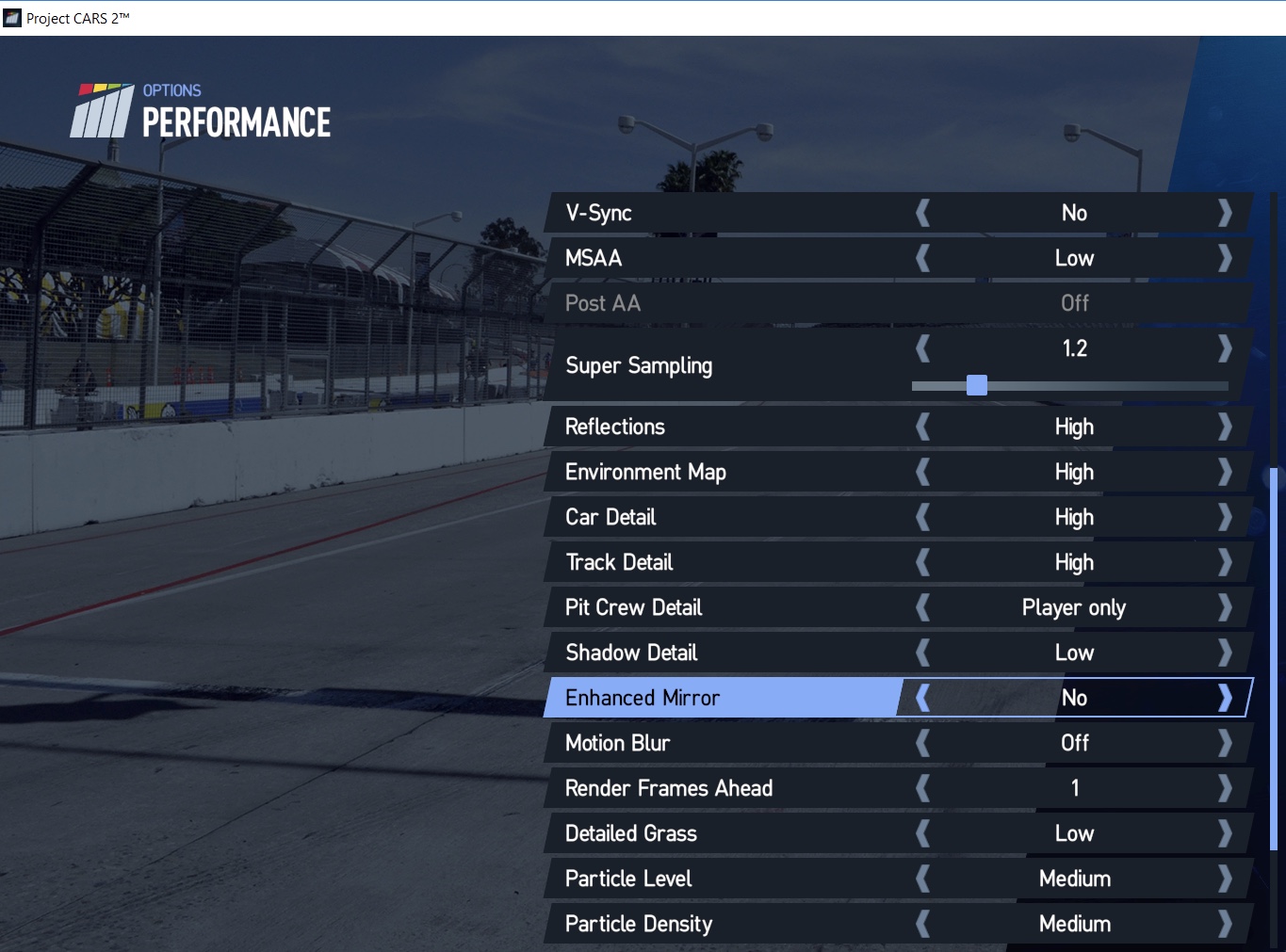
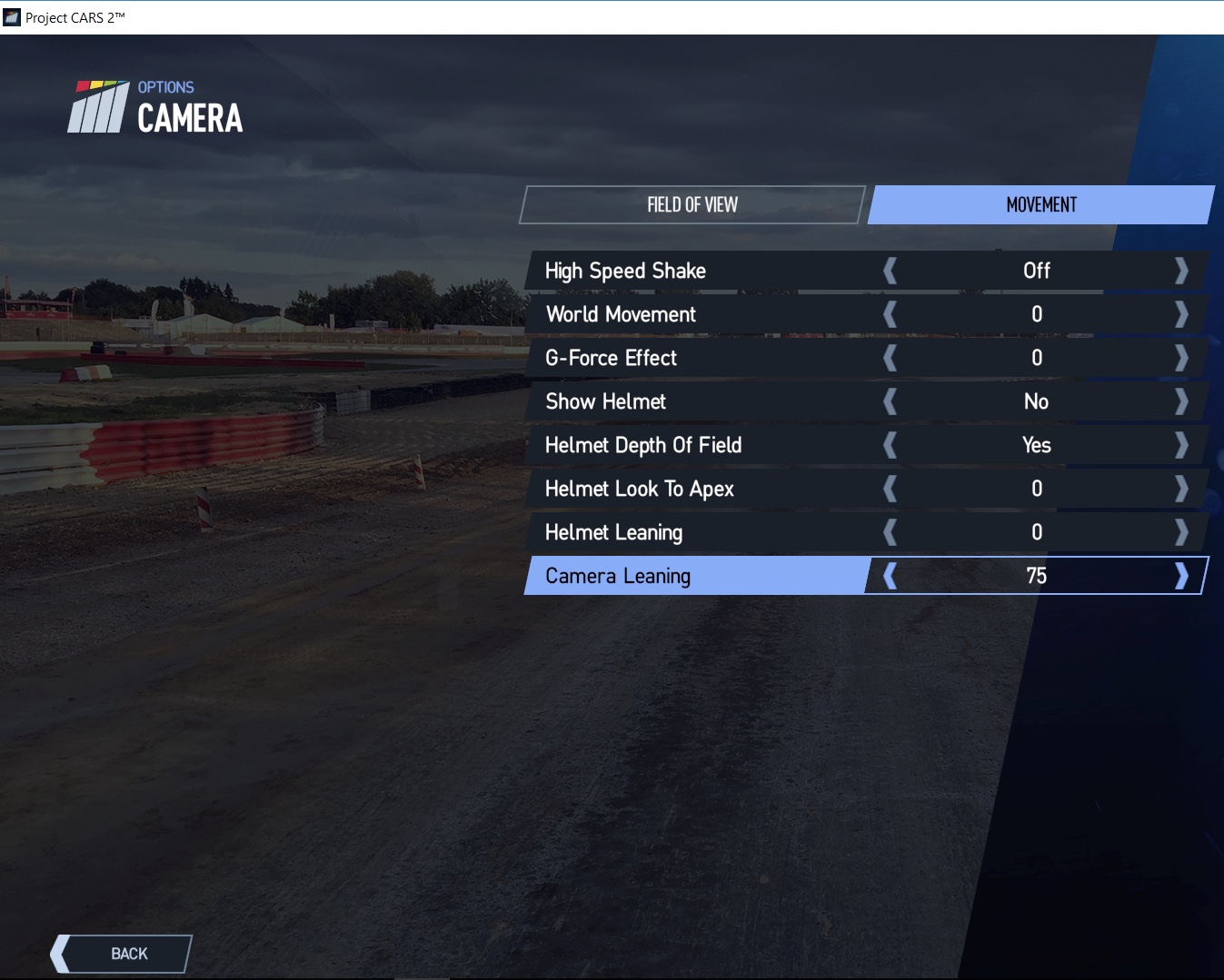
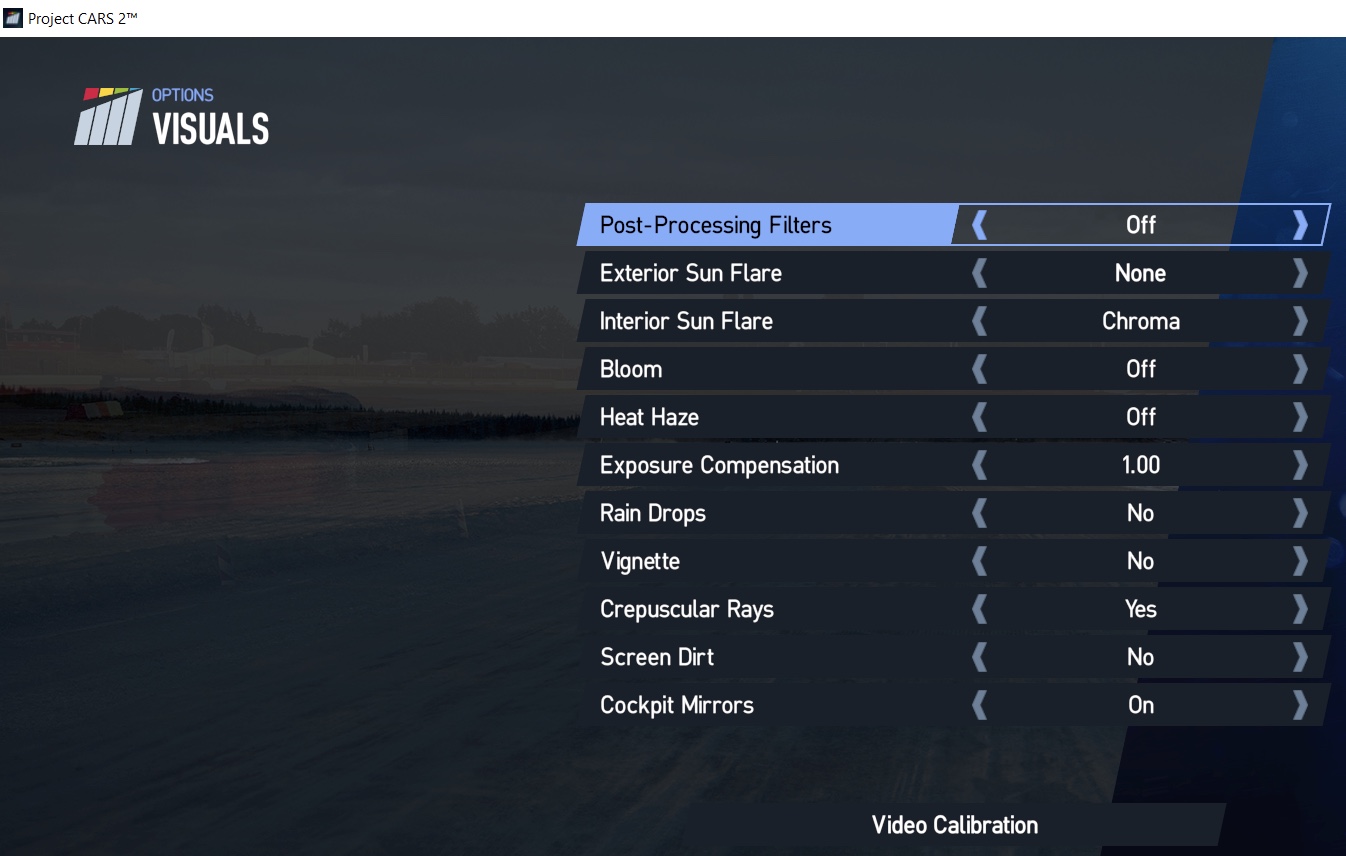
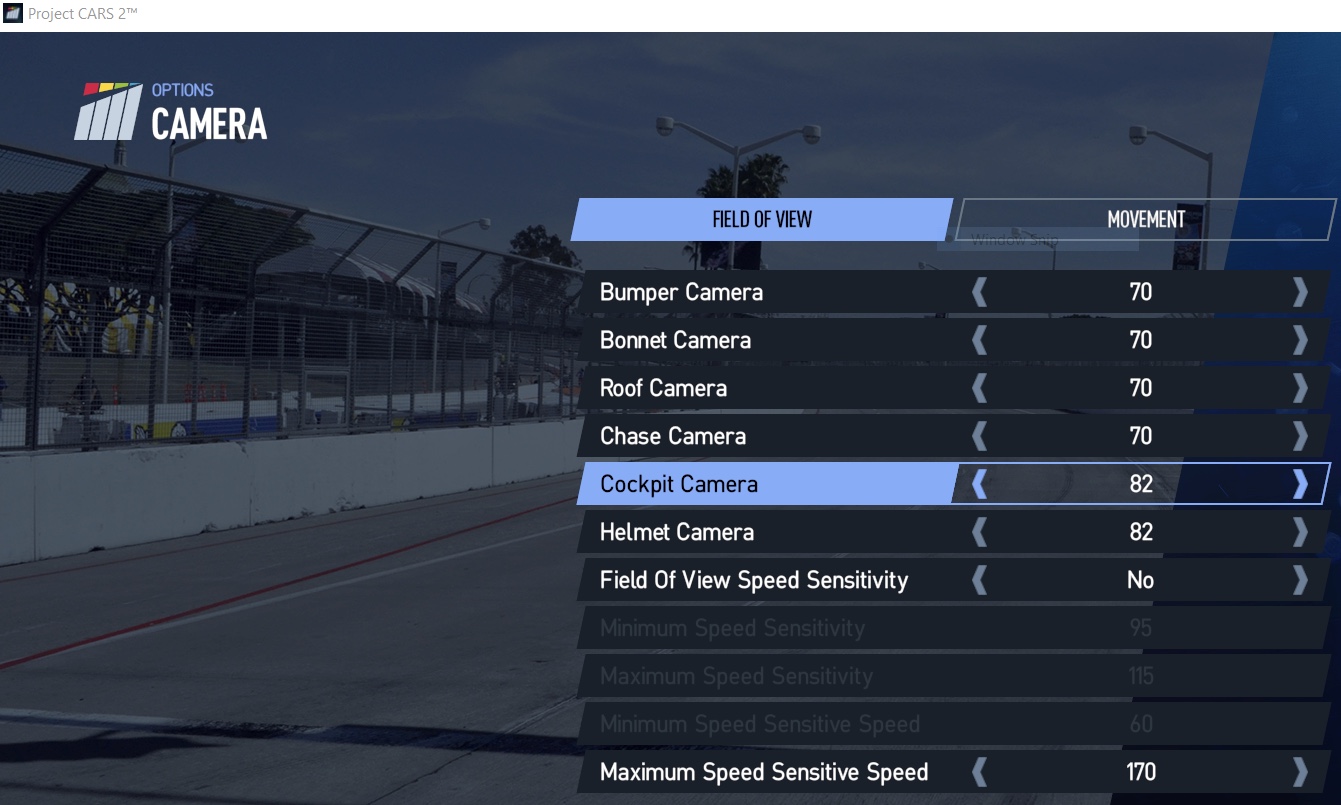
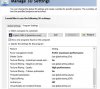
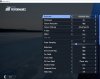
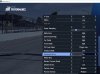
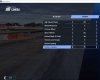
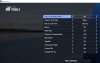
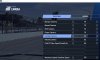
This guide will first cover some basic tips and general points, please ask for more details if needed.
Following the below section is the PCars 2 specific settings I use currently, after ~7 hours of testing.
Please note that the following settings are based on my HW specs, and as such, are probably NOT suitable for all PC configurations out there. No set of settings will ever be, as there are a lot of variables and HW variations. I will however point out the more demanding settings which will require lowering as needed.
My specs are : i7 7700K, 16gb RAM @2400, 1080 gtx, 500gb SSD, Oculus Rift CV1
Let’s go on with the first section:
1) Try to keep your Sim PC clean of any unnecessary apps/games/Anti-Virus as their running services could potentially use much needed system memory, CPU, HD/SSD and that should be avoided when possible to free-up as much system resources as you can.
If you identify services running that you do not need, kill them before running the game.
2) Turn off HDR under Display options (if you have it on for your main monitor)
3) Make sure you use High performance as the default Windows Power option. Disable HD power off, Disable USB Sleep, set CPU to 100% always.
4) If you have the ability to over-clock your CPU and GPU, please make sure you do so to the extreme, however, safest point you can. (I am not responsible for any damage that may occur to your system as a result of OC).
5) Make sure your PC cooling system is running at Max speed, both CPU and GPU.
6) Disconnect any USB device that is not needed. Even modern motherboards fail to smartly handle the power distribution to multiple USB devices, which in turn could deliver less power to the VR headset port.
A few helpful tips:
1) To launch the game directly to VR mode, create a desktop shortcut and point it to steam://launch/378860/othervr (for the Rift) or steam://launch/378860/vr (for the Vive)
2) Locate your Oculus debug tool or install the Oculus Tray Tool, you will need it to keep track of your FPS. Just make sure you select Visual HUD-->Performance before launching the game.
3) You should prevent Oculus Home from running in the background as it will consume valuable resources. You might need to start Oculus Home manually one time and dismiss the Health & Safety warning so you get into the lobby. This will also prevent Home from launching automatically when you put the HMD on…
Right-click the Oculus shortcut -> Properties -> Compatibility and down at the bottom check the box "Run this program as an administrator"
Section 2 – VR setup (Windows)
1) Make sure you download and install the latest nVidia display drivers
2) Don’t optimize the game using Geforce Experience
3) Make sure you have the latest Oculus drivers
4) In the nVidia control panel make sure you set the options as in the attached screenshot
5) Make sure you set SS (Super Sampling) in either the Tray tool or Debug tool to 1.0.
We will control SS from within the game.
6) Launch the game!
Section 3 – VR settings in game
1) Follow the screenshots attached to setup Performance, Visual FX and Camera
2) Camera FOV in important to prevent most of the object pop-ins and flickering. I set both Cockpit and Helmet to 82.
3) When using the Helmet view, it is advisable to disable the Helmet from rendering as it will use valuable FPS
4) Settings with most performance impact are (in order of severity):
Super Sampling, MSAA, Render Frames Ahead, Enviro Map, Detailed Grass, Shadows/Reflections/Texture Res/Texture filtering
5) Tradeoffs you want to be aware of:
- Prefer Texture Resolution to Shadow Detail
- Keep Detailed Grass to low if you have anything other than 1080ti.
- Texture Res will be best at Medium to gain a few FPS, go higher if you can.
- Keep V-Sync OFF
- If you have a 1080ti go with 1.3 SS, others – keep this at 1.0-1.2
- Reflections is important, try to go up to High if possible
6) Using the Performance HUD, watch your FPS and Performance Head Room. You want a steady (as possible) 90 FPS, and a Performance HR of (-5%) to (15%).
Test at a few tracks, and with ~10 cars grid.
7) With weather set to other than Clear, do a few tests as well. Lower the Particle Level and Particle Density to gain extra FPS if needed.
8) You should only drop down to ASW (45fps) for very short periods of time, if at all... Again, HW specs related of course.
9) Lower the settings of greater impact first, if needed
10) Don’t set your screen resolution to anything more than 1080p. This has impact on performance. You only want to be able to clearly read the menus.
That’s it guys, hope you enjoy this.
Feel free to ask anything.
D.
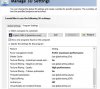
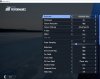
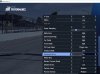
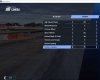
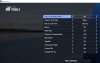
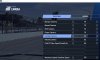
Last edited:









