So I've been working on a skin for the Ferrari FXX-K for the past few days (a 4K super accurate version of car #13). It's the first time that I'm working with a transparent skin. I've been working the entire time in Photoshop with CM Showroom open to preview it on the side. This is the result in skin editing mode :

The issue arrived when I tried to save the skin as a .dds file. When I export the skin with the NVIDIA Tool, there seems to be an issue with the alpha channel not being exported properly or something arround those line. Here's the result:

I've tried to change the settings in the NVIDIA Pannel, add my own alpha channel, but I still end up with the same result. Here are my settings for the NVIDIA Pannel :
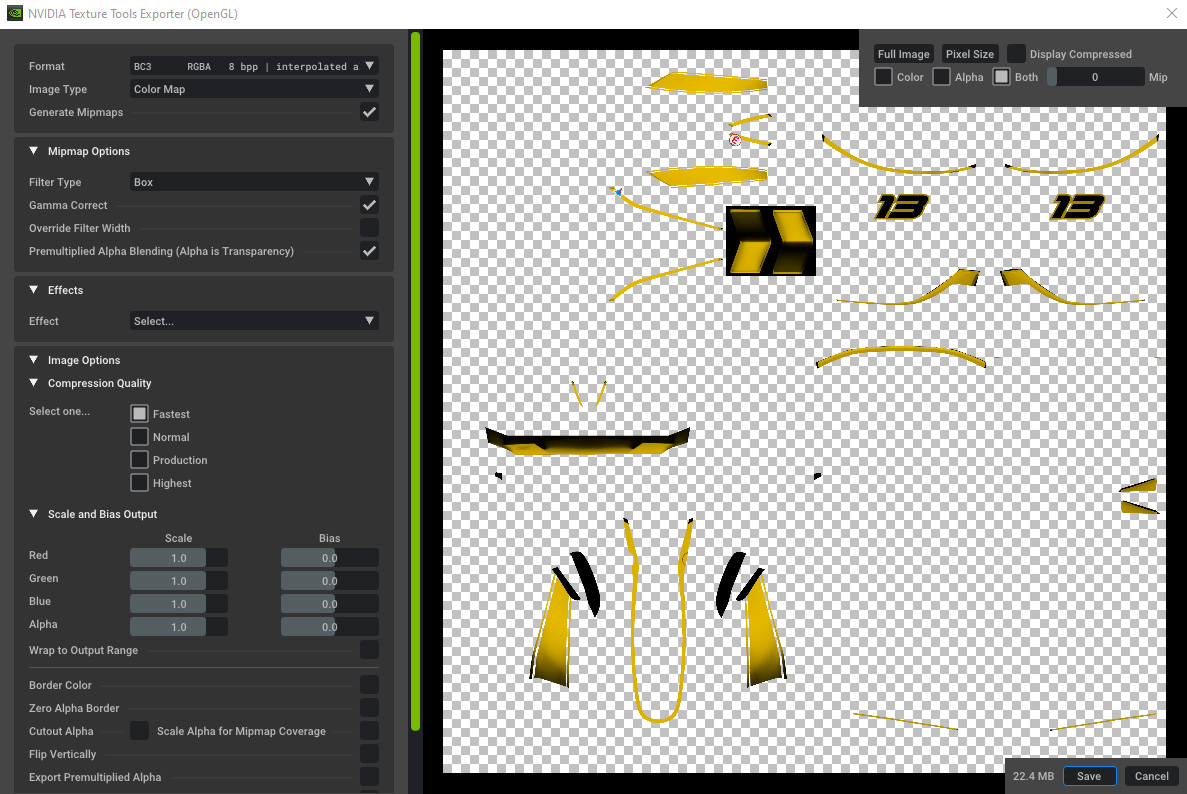
I'm out of ideas as to what it could be. Does anyone knows how to fix this?
The issue arrived when I tried to save the skin as a .dds file. When I export the skin with the NVIDIA Tool, there seems to be an issue with the alpha channel not being exported properly or something arround those line. Here's the result:
I've tried to change the settings in the NVIDIA Pannel, add my own alpha channel, but I still end up with the same result. Here are my settings for the NVIDIA Pannel :
I'm out of ideas as to what it could be. Does anyone knows how to fix this?










