At RaceDepartment, we wanted to share some Microsoft Windows tips - yes maybe not the sexiest article ever, but this article might help you get your PC running great again.
Does your gaming PC run as fast as it should,? Is it running slower than it used to? Then this is the article for you.
We’ve numbered each tip, but they aren’t in order of importance, they’re numbered for ease of reference. Also, we appreciate there’s more than one way to skin a cat (sorry cats), so if you have an alternative tip, let us know in the comments.
(Disclaimer) It’s also worth noting that you should back up your device before attempting any of these tips and if you’re not confident with any of them – don’t do them.
1. Update your drivers – Updating your drivers is probably one of the most effective ways to ensure your hardware is running in optimum state. The easiest way we have found to update your drivers is to download the following programme https://www.iobit.com/en/driver-booster.php There is a free version, and this is all you need. Download and run driver booster, the software will tell you what drivers are out of date, and you simply click on update to download the latest drivers. Once finished, ensure that you uninstall Driver Booster as by default it starts with your computer and runs in the background.
2. Update your GPU drivers – Either AMD or Nvidia, unsure that you check for updates on a regular basis. Nvidia and AMD release new updates all of the time, ensuring that their hardware is running as efficient as possible (as well as being compatible with the latest title releases). Pro tip, use Nvidia Game Ready Drivers and not Studio Drivers.
Now that your drivers are up to date, it’s time to make sure Windows is running as well as it should.
3. Storage Sense – If you are starting to run out of storage space, you will notice a significant hit to performance, which is why we recommend that you utilise Storage Sense, which is a Windows feature. Type Storage in your Windows task bar search and at the top of your new window, you should see Storage Sense, with an option to turn it on or off. It should be turned on, but you also want to make sure it’s configured to your needs. Under the on/off toggle, you’ll see a bit of grey text that says, “Configure Storage Sense or run it now” Click on this text and a new window will load. Here you get an explanation of Storage Sense and the various options you have, to configure how it works. Here you can select when it works, what files to remove and the frequency of this. Warning this feature does remove files permanently from your device, so use with caution.
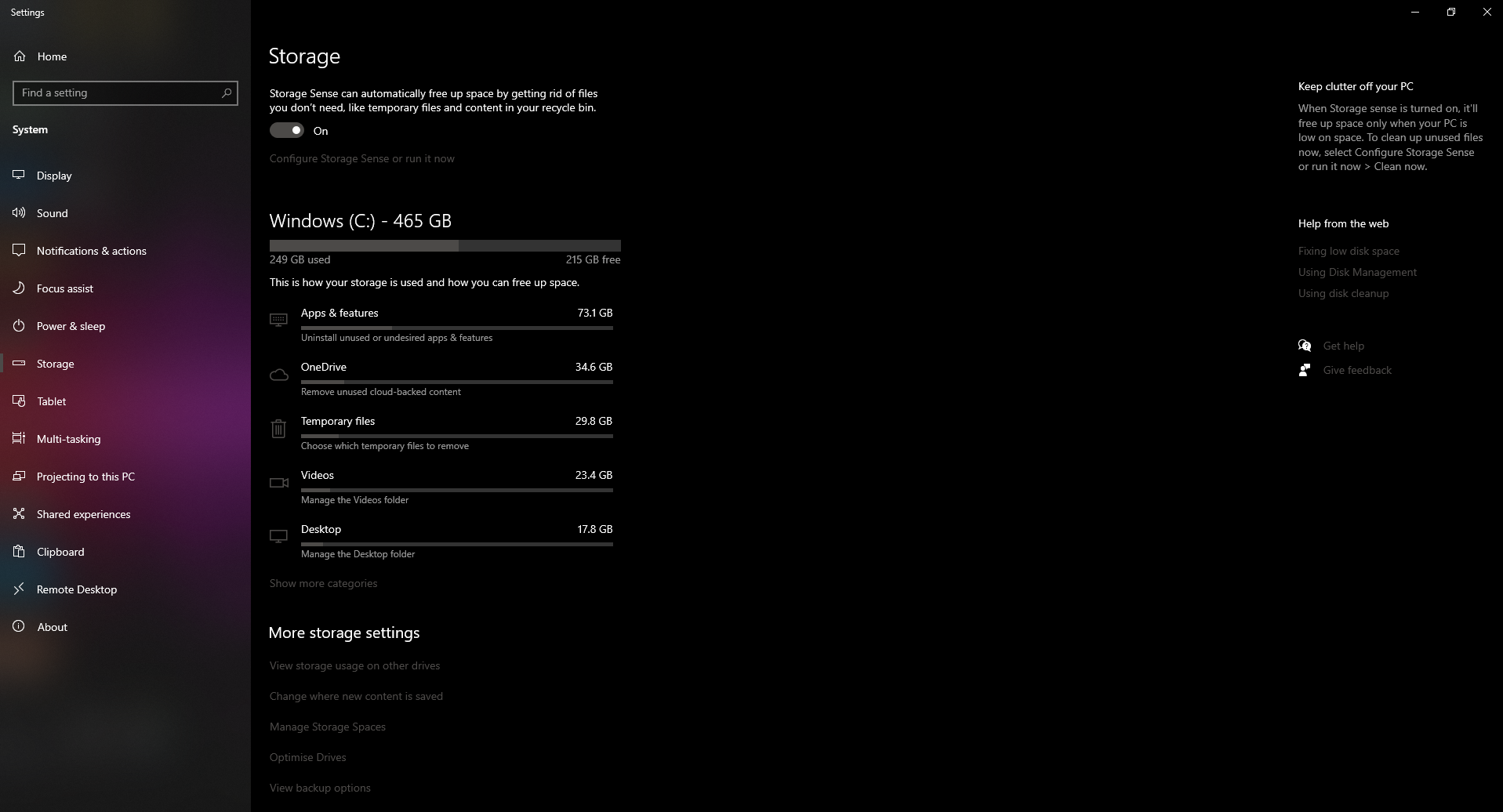
4. Game Mode – Very simply put, Game Mode turns off background services whilst running a game. To turn it on, type “Game Mode” in the windows taskbar search area, which opens up settings and hit the on/off toggle to turn it on.
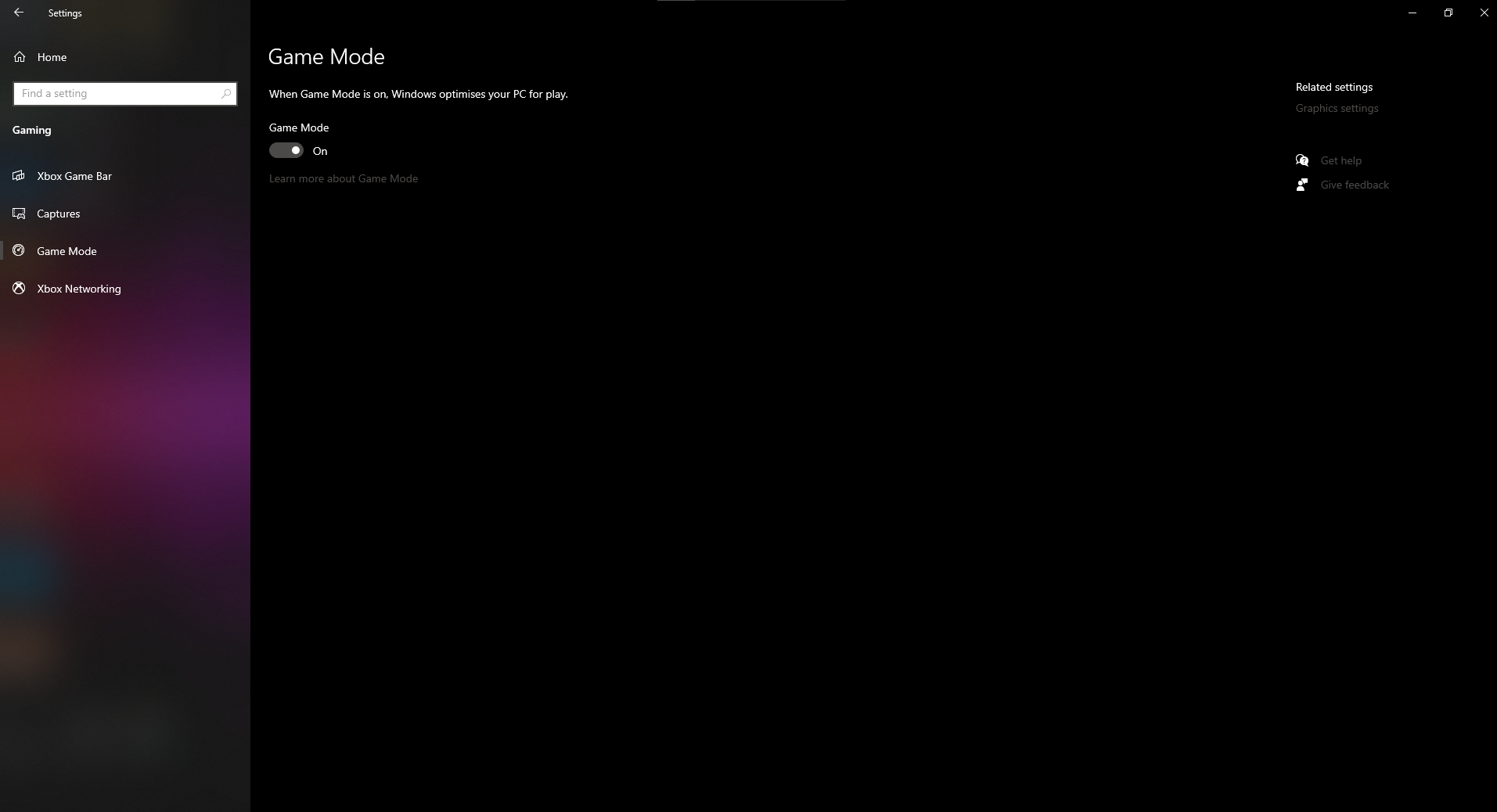
5. Windows Updates – If you were unaware, Microsoft releases new updates for Windows on a Tuesday. That means, avoid playing any sims on Tuesdays! Just kidding, but it’s one of the most frustrating things to hear when people moan about Windows updating whilst they are in the middle of something. Because you are in total control of these updates (most of the time). Hit the Windows key on your keyboard, combined with the “I” key, this will take you to settings, and then click on Update and Security. Here you can set your active hours (when Windows will not perform updates) and you can also pause updates. To pause updates for 7 days, simply hit the option to pause updates for 7 days, to change active hours select the option from the main window and either manually set your active hours or allow Windows to change active hours based on your activity. You’ll also notice on the main Update and Security Window that there’s Advanced options, in here you can pause updates up to 35 days! You can also turn off that pesky reminder to restart Windows to finish an update. As a side note, if Windows release what they class as a critical update, the new update will be downloaded and installed no matter what options you’ve selected.
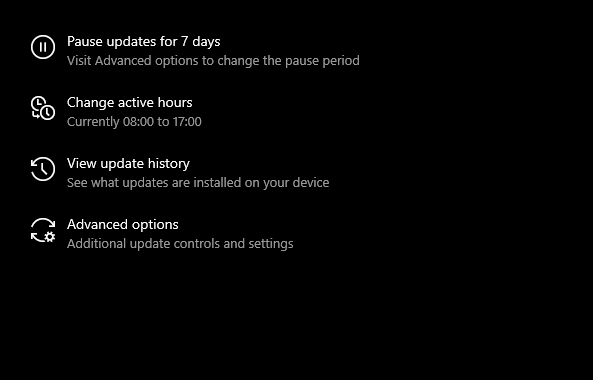
6. Turn stuff off you don’t need – every smidgen of software that is running on your device is taking up resources. Be sure to shut down your browser (chrome is a massive RAM hog), maybe even consider using a less RAM intensive browser. Unless you know what you are doing, we wouldn’t recommended pressing ctlr, alt, delete and shutting down random services, what we do suggest is heading to the right side of your task bar and clicking the up arrow. This will show several services that are running, make sure not to shut anything down that you don’t know what it does or if you need it for sim racing. When checked on Damian’s device, he had Stream Deck, iCue, MSI Center, Discord – all running, all hogging resources.
7. Anti-virus software – We aren’t here to tell you if you need it or not, that’s a debate for another time and place. We recommend that if you are using anti-virus software, make sure it is fully up-to-date and that you are only using one service.
8. Antimalware – What’s malware? I hear some of you ask. Malware is any software intentionally designed to cause damage to a computer, network, or server. If your device is a few years old and you’ve never used any antimalware software, it’s a strong possibility that you have some unwanted software hanging around. We recommend bitdefender https://www.bitdefender.com/solutions/free.html there’s a free version that will do a good enough job. Just like Driver Booster, we would also recommend uninstalling it after you have finished with it.
Additional Advice – Yes bonus tips!
9. Turn off your PC regularly - Your PC will benefit from the occasional reboot. However, whilst off, your PC can’t complete background updates and virus scans etc – so find a balance based on your usage.
10. Don’t install updates on a Tuesday – this is the day Microsoft roll out new updates, sometimes these are small fixes, sometimes they are security updates. The problem with these updates is that sometimes there’s issues with them (they might break something else), so it’s always worthwhile to hold off a few days and allow for any additional issues to be fixed.
As well as updates, we'd also recommend that you think twice before updating to Windows 11 – just like updates, it’s sometimes worthwhile just holding back and let other people be the guinea pigs. If you’ve paid close attention to the Windows 11 update, there has been lots of issues reported. We recommend that you let Windows 11 develop and allow these issues to be ironed out before taking the leap from Windows 10.
There we have it, hopefully with these tips your PC will start to run buttery smooth again. Let us know ion comments if you did any of these tips and did you notice a difference?
Does your gaming PC run as fast as it should,? Is it running slower than it used to? Then this is the article for you.
We’ve numbered each tip, but they aren’t in order of importance, they’re numbered for ease of reference. Also, we appreciate there’s more than one way to skin a cat (sorry cats), so if you have an alternative tip, let us know in the comments.
(Disclaimer) It’s also worth noting that you should back up your device before attempting any of these tips and if you’re not confident with any of them – don’t do them.
1. Update your drivers – Updating your drivers is probably one of the most effective ways to ensure your hardware is running in optimum state. The easiest way we have found to update your drivers is to download the following programme https://www.iobit.com/en/driver-booster.php There is a free version, and this is all you need. Download and run driver booster, the software will tell you what drivers are out of date, and you simply click on update to download the latest drivers. Once finished, ensure that you uninstall Driver Booster as by default it starts with your computer and runs in the background.
2. Update your GPU drivers – Either AMD or Nvidia, unsure that you check for updates on a regular basis. Nvidia and AMD release new updates all of the time, ensuring that their hardware is running as efficient as possible (as well as being compatible with the latest title releases). Pro tip, use Nvidia Game Ready Drivers and not Studio Drivers.
Now that your drivers are up to date, it’s time to make sure Windows is running as well as it should.
3. Storage Sense – If you are starting to run out of storage space, you will notice a significant hit to performance, which is why we recommend that you utilise Storage Sense, which is a Windows feature. Type Storage in your Windows task bar search and at the top of your new window, you should see Storage Sense, with an option to turn it on or off. It should be turned on, but you also want to make sure it’s configured to your needs. Under the on/off toggle, you’ll see a bit of grey text that says, “Configure Storage Sense or run it now” Click on this text and a new window will load. Here you get an explanation of Storage Sense and the various options you have, to configure how it works. Here you can select when it works, what files to remove and the frequency of this. Warning this feature does remove files permanently from your device, so use with caution.
4. Game Mode – Very simply put, Game Mode turns off background services whilst running a game. To turn it on, type “Game Mode” in the windows taskbar search area, which opens up settings and hit the on/off toggle to turn it on.
5. Windows Updates – If you were unaware, Microsoft releases new updates for Windows on a Tuesday. That means, avoid playing any sims on Tuesdays! Just kidding, but it’s one of the most frustrating things to hear when people moan about Windows updating whilst they are in the middle of something. Because you are in total control of these updates (most of the time). Hit the Windows key on your keyboard, combined with the “I” key, this will take you to settings, and then click on Update and Security. Here you can set your active hours (when Windows will not perform updates) and you can also pause updates. To pause updates for 7 days, simply hit the option to pause updates for 7 days, to change active hours select the option from the main window and either manually set your active hours or allow Windows to change active hours based on your activity. You’ll also notice on the main Update and Security Window that there’s Advanced options, in here you can pause updates up to 35 days! You can also turn off that pesky reminder to restart Windows to finish an update. As a side note, if Windows release what they class as a critical update, the new update will be downloaded and installed no matter what options you’ve selected.
6. Turn stuff off you don’t need – every smidgen of software that is running on your device is taking up resources. Be sure to shut down your browser (chrome is a massive RAM hog), maybe even consider using a less RAM intensive browser. Unless you know what you are doing, we wouldn’t recommended pressing ctlr, alt, delete and shutting down random services, what we do suggest is heading to the right side of your task bar and clicking the up arrow. This will show several services that are running, make sure not to shut anything down that you don’t know what it does or if you need it for sim racing. When checked on Damian’s device, he had Stream Deck, iCue, MSI Center, Discord – all running, all hogging resources.
7. Anti-virus software – We aren’t here to tell you if you need it or not, that’s a debate for another time and place. We recommend that if you are using anti-virus software, make sure it is fully up-to-date and that you are only using one service.
8. Antimalware – What’s malware? I hear some of you ask. Malware is any software intentionally designed to cause damage to a computer, network, or server. If your device is a few years old and you’ve never used any antimalware software, it’s a strong possibility that you have some unwanted software hanging around. We recommend bitdefender https://www.bitdefender.com/solutions/free.html there’s a free version that will do a good enough job. Just like Driver Booster, we would also recommend uninstalling it after you have finished with it.
Additional Advice – Yes bonus tips!
9. Turn off your PC regularly - Your PC will benefit from the occasional reboot. However, whilst off, your PC can’t complete background updates and virus scans etc – so find a balance based on your usage.
10. Don’t install updates on a Tuesday – this is the day Microsoft roll out new updates, sometimes these are small fixes, sometimes they are security updates. The problem with these updates is that sometimes there’s issues with them (they might break something else), so it’s always worthwhile to hold off a few days and allow for any additional issues to be fixed.
As well as updates, we'd also recommend that you think twice before updating to Windows 11 – just like updates, it’s sometimes worthwhile just holding back and let other people be the guinea pigs. If you’ve paid close attention to the Windows 11 update, there has been lots of issues reported. We recommend that you let Windows 11 develop and allow these issues to be ironed out before taking the leap from Windows 10.
There we have it, hopefully with these tips your PC will start to run buttery smooth again. Let us know ion comments if you did any of these tips and did you notice a difference?

