Visor View 2020
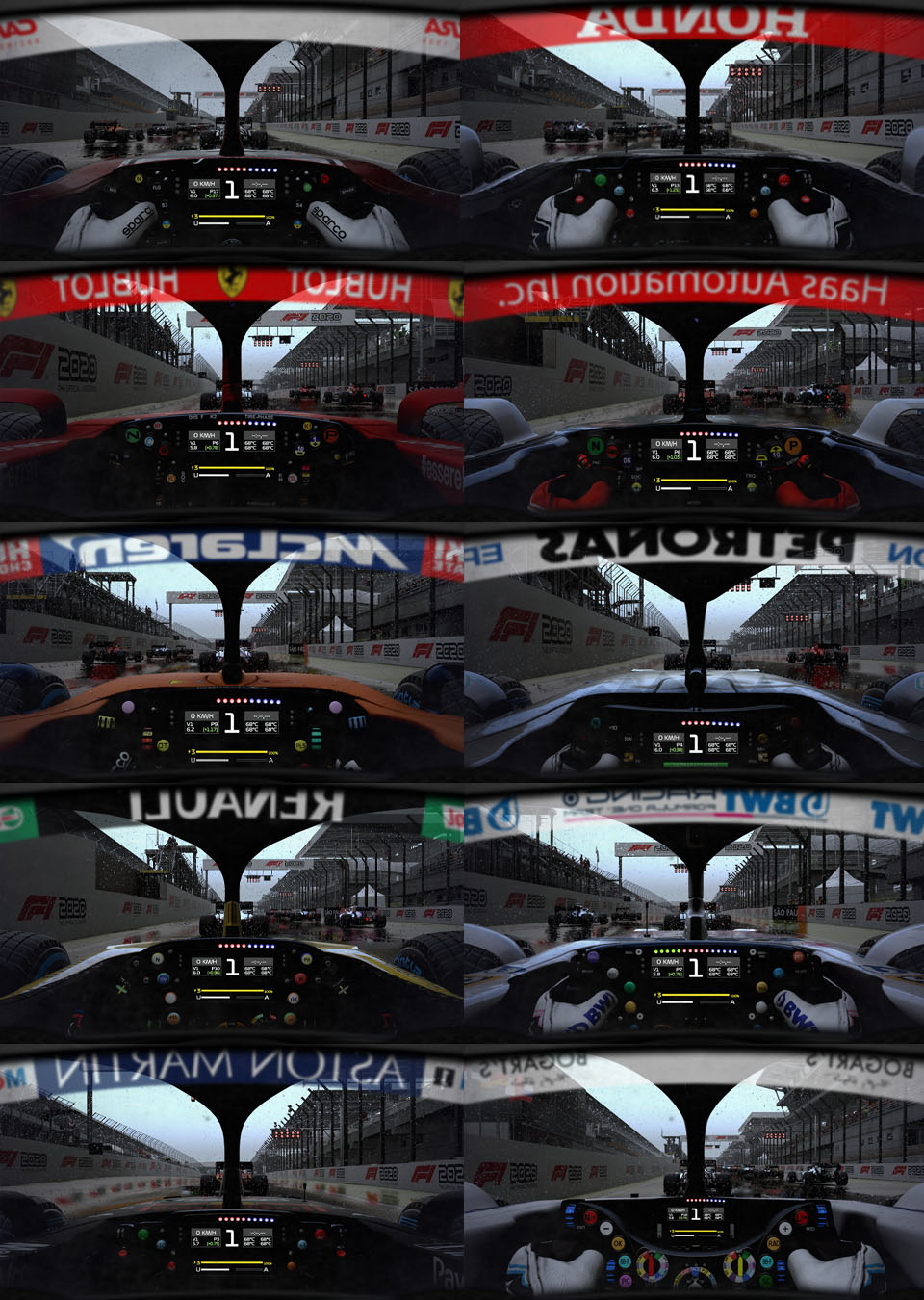
Choose your visor:
The package contains more than 300 variations of visors.
DX12 mode:
I recommend installing on DX12.
Download latest reshade here: https://reshade.me/
Installation Method 1:
1. Install the full reshade in F1 2020 and install all packages. (Actually, only the HUD is needed, but install all to avoid future problems)
2. Copy and paste the files from the "Method 1" folder into the standard f1 2020 folder. (Copy the files, not the folder. A file replacement request will appear, then confirm)
3. The Visors 2020 folder contains the displays for each team that you can put in the game, navigate to the team you want to play and copy the "UIMask.png" and replace the "UIMask.png" file in F1 2020 \ shaders- reshade \ Textures.
Attention: You will have to repeat this process every time you want to change the visor.
4. In the game, press the "home" key to configure the reshade and select "F1 2020.ini" (It is at the top near the <> arrows) and finish the configuration. (The Home key opens and closes the configuration - you can change this key if you want)
5. The key to enable / disable the display is "Insert" (you can change this key if you want)
Installation Method 2:
Attention: This method will only work for those who have installed f1 2020 in: C: \ Program Files (x86) \ Steam \ steamapps \ common \ F1 2020
1. Copy and paste all files from the "Method 2" folder to your f1 directory. (Copy the files, not the folder "Method 2")
2. The Visors 2020 folder contains the displays for each team that you can put in the game, navigate to the team you want to play and copy the "UIMask.png" and replace the "UIMask.png" file in F1 2020 \ shaders- reshade \ Textures.
Attention: You will have to repeat this process every time you want to change the visor.
3. The key to enable / disable the display is "Insert" (you can change this key if you want)
Choose your visor:
The package contains more than 300 variations of visors.
DX12 mode:
I recommend installing on DX12.
Download latest reshade here: https://reshade.me/
Installation Method 1:
1. Install the full reshade in F1 2020 and install all packages. (Actually, only the HUD is needed, but install all to avoid future problems)
2. Copy and paste the files from the "Method 1" folder into the standard f1 2020 folder. (Copy the files, not the folder. A file replacement request will appear, then confirm)
3. The Visors 2020 folder contains the displays for each team that you can put in the game, navigate to the team you want to play and copy the "UIMask.png" and replace the "UIMask.png" file in F1 2020 \ shaders- reshade \ Textures.
Attention: You will have to repeat this process every time you want to change the visor.
4. In the game, press the "home" key to configure the reshade and select "F1 2020.ini" (It is at the top near the <> arrows) and finish the configuration. (The Home key opens and closes the configuration - you can change this key if you want)
5. The key to enable / disable the display is "Insert" (you can change this key if you want)
Installation Method 2:
Attention: This method will only work for those who have installed f1 2020 in: C: \ Program Files (x86) \ Steam \ steamapps \ common \ F1 2020
1. Copy and paste all files from the "Method 2" folder to your f1 directory. (Copy the files, not the folder "Method 2")
2. The Visors 2020 folder contains the displays for each team that you can put in the game, navigate to the team you want to play and copy the "UIMask.png" and replace the "UIMask.png" file in F1 2020 \ shaders- reshade \ Textures.
Attention: You will have to repeat this process every time you want to change the visor.
3. The key to enable / disable the display is "Insert" (you can change this key if you want)










