What is this?
This is a Simhub overlay for RF2 which has lots of important extra data about the car, whilst hopefully not being cluttered or obstructive. It will hide itself automatically unless you're on track. As of version 1.1 you can map a hotkey or controller button to show/hide the display.
Some of the data displayed:
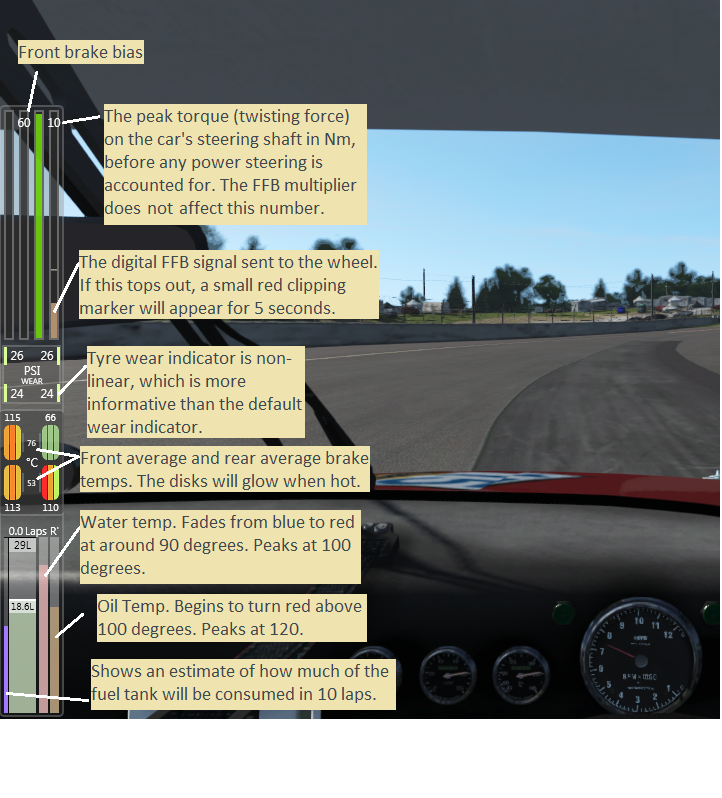
How do I use it?
This will guide you through how set this up to open automatically when you open RF2.
1. Download and install Simhub:
https://www.simhubdash.com/download-2/
2. Download this file and run the dash installer.
3. Open Simhub. On the 'Games' screen, link RF2.
4. Open 'Dash Studio', then click 'Overlays'.
5. Hover over 'Dodd's Car Info' and click 'New Layout'.
6. Position and re-size the display fo your screen and click save layout.
7. Name your layout then close the layout editor.
8. Click 'Auto' on your saved layout.
9. Click on the settings tab and tick 'Start dash in always on top mode'. Also tick on 'Keep overlay layout editor minimised on layout load.'
10. Finally, open 'Settings' on the left menu and tick 'Start with Windows'.
10. All Done.
11. Please let me know if you have any problems/find any bugs or have any suggestions for improvement.
Set a hotkey to show/hide the display:
1. Open Simhub and go to Settings>Plugins. Tick 'Controllers input' if you're using a wheel/button box to toggle the display. Or if you want you can use your keyboard by selecting 'Keyboard input'.
2. Then go to Dash Studio>Settings and find 'Show next dash screen', click to configure.
3. Assign the button you want to use to toggle the display and click save.

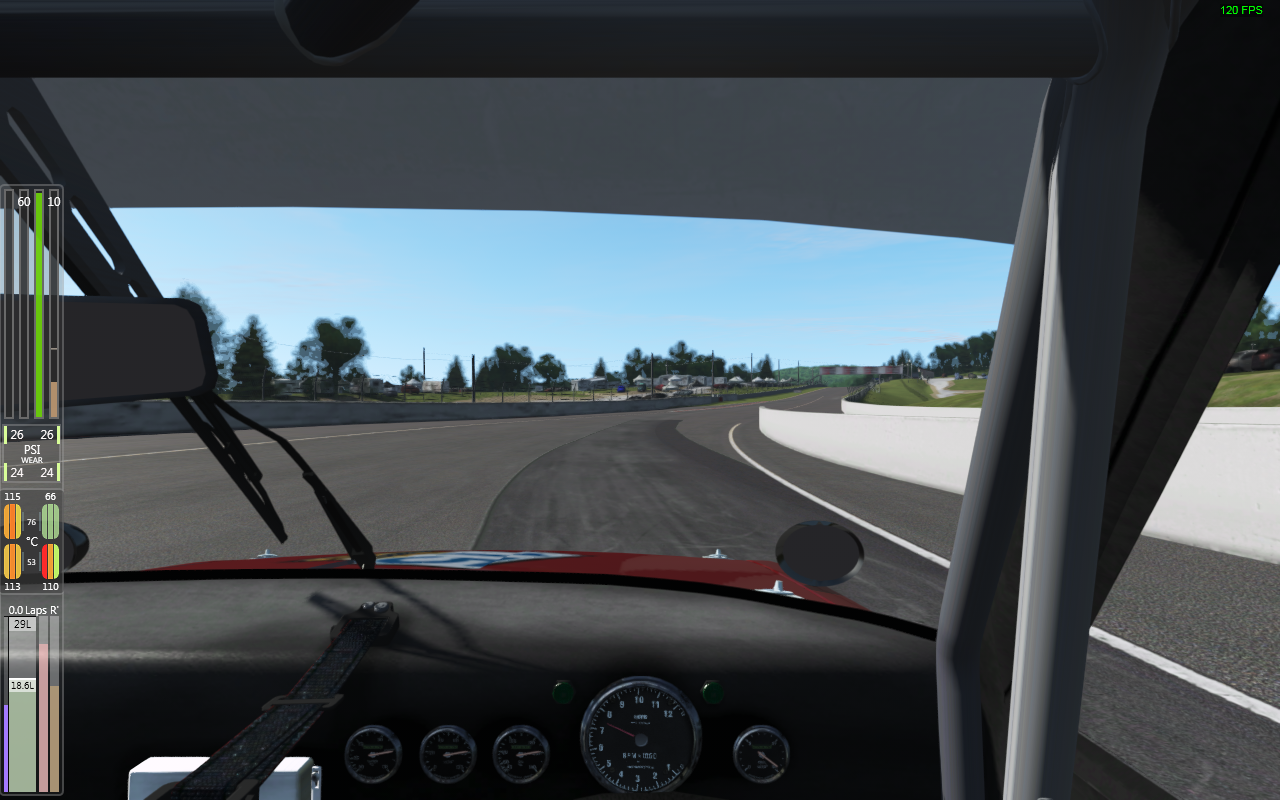

This is a Simhub overlay for RF2 which has lots of important extra data about the car, whilst hopefully not being cluttered or obstructive. It will hide itself automatically unless you're on track. As of version 1.1 you can map a hotkey or controller button to show/hide the display.
Some of the data displayed:
- Steering shaft peak torque - twisting forces on the steering shaft of the actual car.
- Force feeback output - the digital signal sent to your wheel, subject to the FFB multiplier. Clipping indicator.
- Non linear tyre wear indicator - bars displaying data which is more informative than the wear indicator built into RF2.
- Tyre Pressures
- 10 laps fuel indicator - purple bar next to fuel gauge, shows much fuel will be used over 10 laps.
- Brake temps with glow.
- All the other data we're use to like fuel and tyre temps, water, oil ect.
How do I use it?
This will guide you through how set this up to open automatically when you open RF2.
1. Download and install Simhub:
https://www.simhubdash.com/download-2/
2. Download this file and run the dash installer.
3. Open Simhub. On the 'Games' screen, link RF2.
4. Open 'Dash Studio', then click 'Overlays'.
5. Hover over 'Dodd's Car Info' and click 'New Layout'.
6. Position and re-size the display fo your screen and click save layout.
7. Name your layout then close the layout editor.
8. Click 'Auto' on your saved layout.
9. Click on the settings tab and tick 'Start dash in always on top mode'. Also tick on 'Keep overlay layout editor minimised on layout load.'
10. Finally, open 'Settings' on the left menu and tick 'Start with Windows'.
10. All Done.
11. Please let me know if you have any problems/find any bugs or have any suggestions for improvement.
Set a hotkey to show/hide the display:
1. Open Simhub and go to Settings>Plugins. Tick 'Controllers input' if you're using a wheel/button box to toggle the display. Or if you want you can use your keyboard by selecting 'Keyboard input'.
2. Then go to Dash Studio>Settings and find 'Show next dash screen', click to configure.
3. Assign the button you want to use to toggle the display and click save.










